Onglet Vérification
Matt
Dernière mise à jour il y a 3 ans
Afin de faciliter les transferts XML sur EDOF, l'onglet Vérification vous permet de vérifier en amont que votre fichier XML est bien compatible avec les spécifications EDOF.
Il est fréquent que des petites erreurs de remplissage ou d'inattention se glissent lors de la saisie de votre catalogue.
Pour éviter cela, le convertisseur XML EDOF vous indique les éléments à corriger ou à compléter dans cet onglet.
Si le convertisseur XML EDOF ne détecte pas d'erreur, la formation est marquée comme Valide (en vert) dans la colonne Statut.
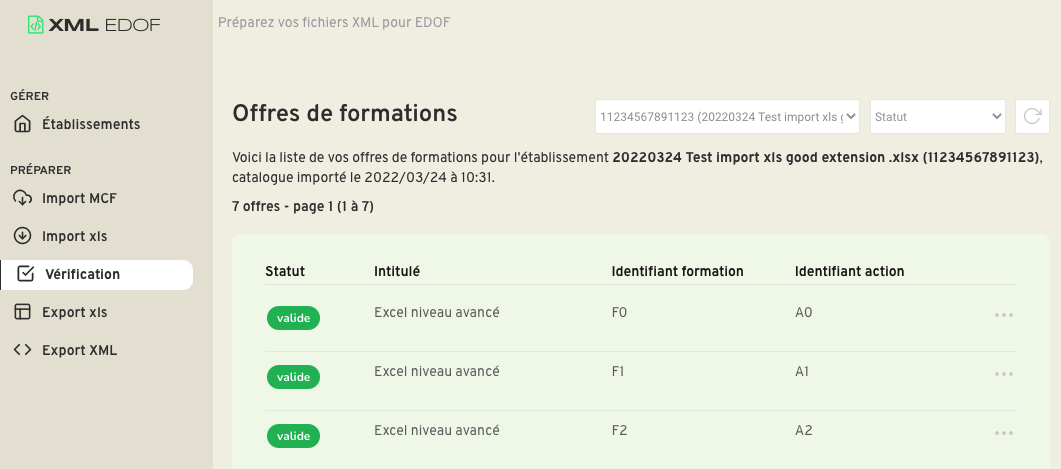
Si le convertisseur XML EDOF détecte une ou plusieurs erreurs, la formation est marquée comme Invalide (en rouge) dans la colonne Statut. Le nombre d'erreurs détectées est également indiqué. Pour avoir plus de détails sur les erreurs détectées, vous vous cliquez sur le bouton rouge.
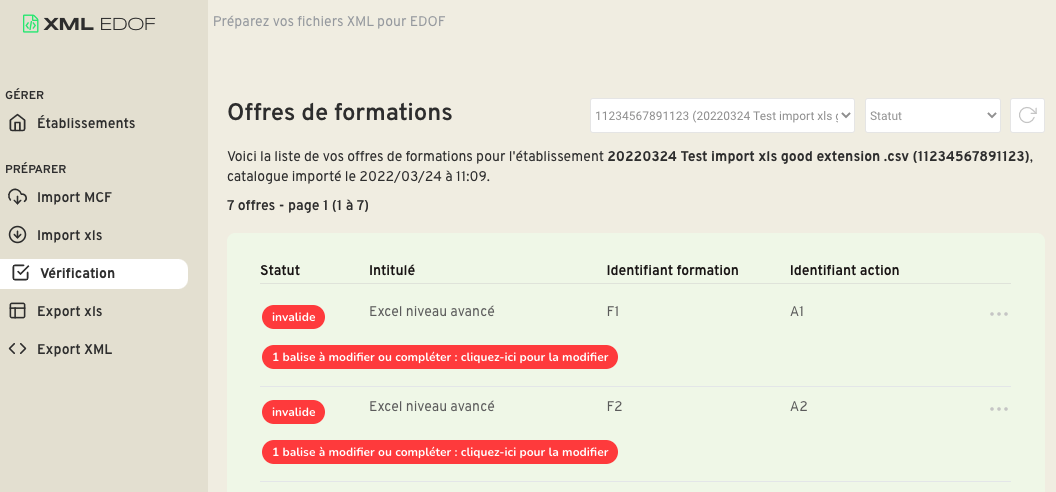
Il est indispensable de résoudre toutes les erreurs détectées avant de pouvoir exporter votre fichier au format XML.
Pour résoudre les erreurs, vous avez deux possibilités :
- Option A : vous modifiez directement dans l'onglet Vérification les lignes concernées,
- Option B : vous modifiez les lignes concernées dans votre fichier xls et vous faites un nouvel import sur le même établissement.
Option A : Modifiez directement dans l'onglet Vérification
Pour modifier une ligne, vous devez cliquer sur les 3 points verticaux à droite puis cliquer sur Modifier.
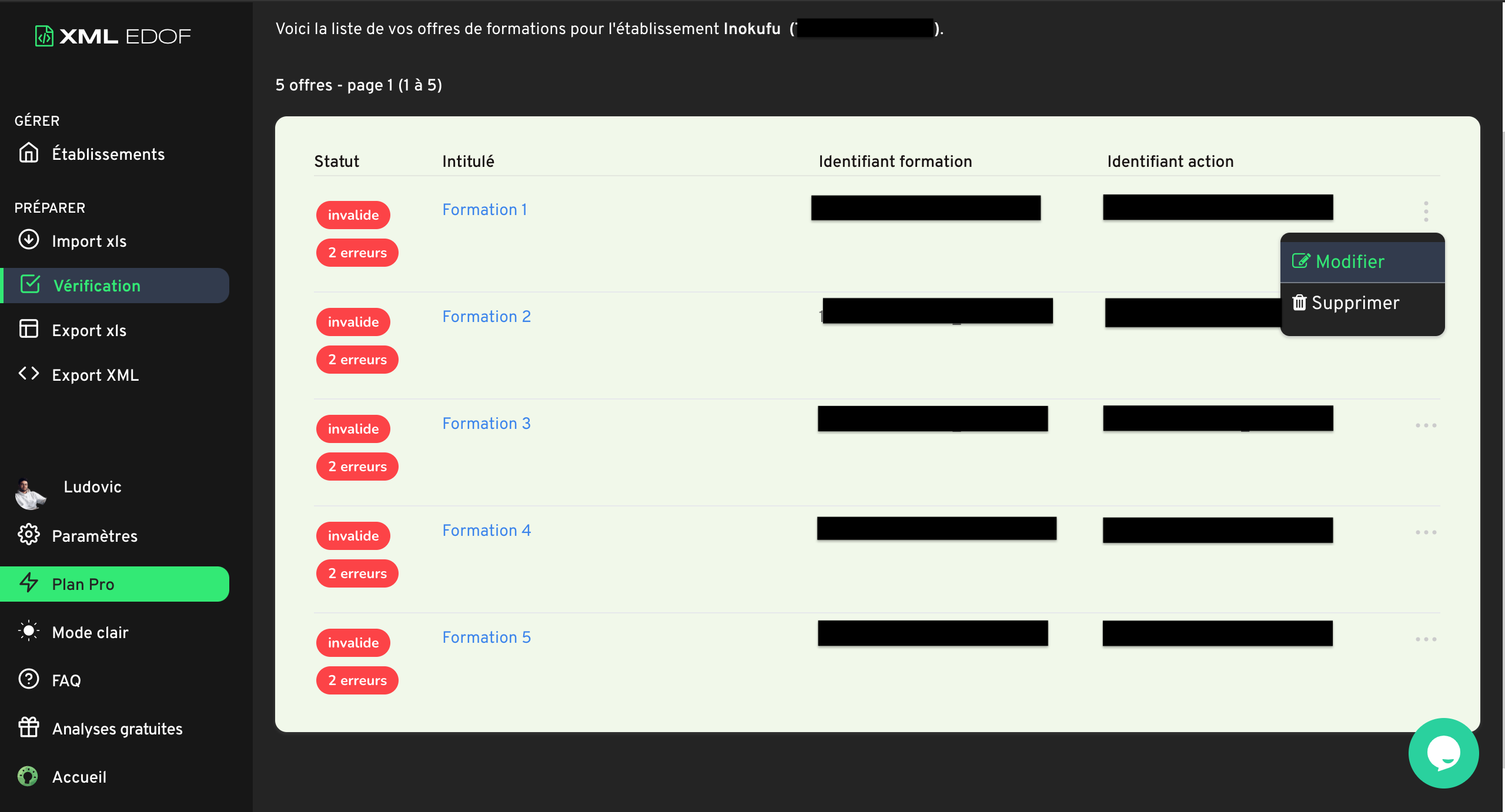
Une fois que vous avez cliqué sur Modifier, vous arrivez sur la page Modifier une offre de formation.
Sur cette page, vous avez la possibilité d'afficher uniquement les informations invalide pour trouver directement les erreurs de remplissage de votre catalogue.
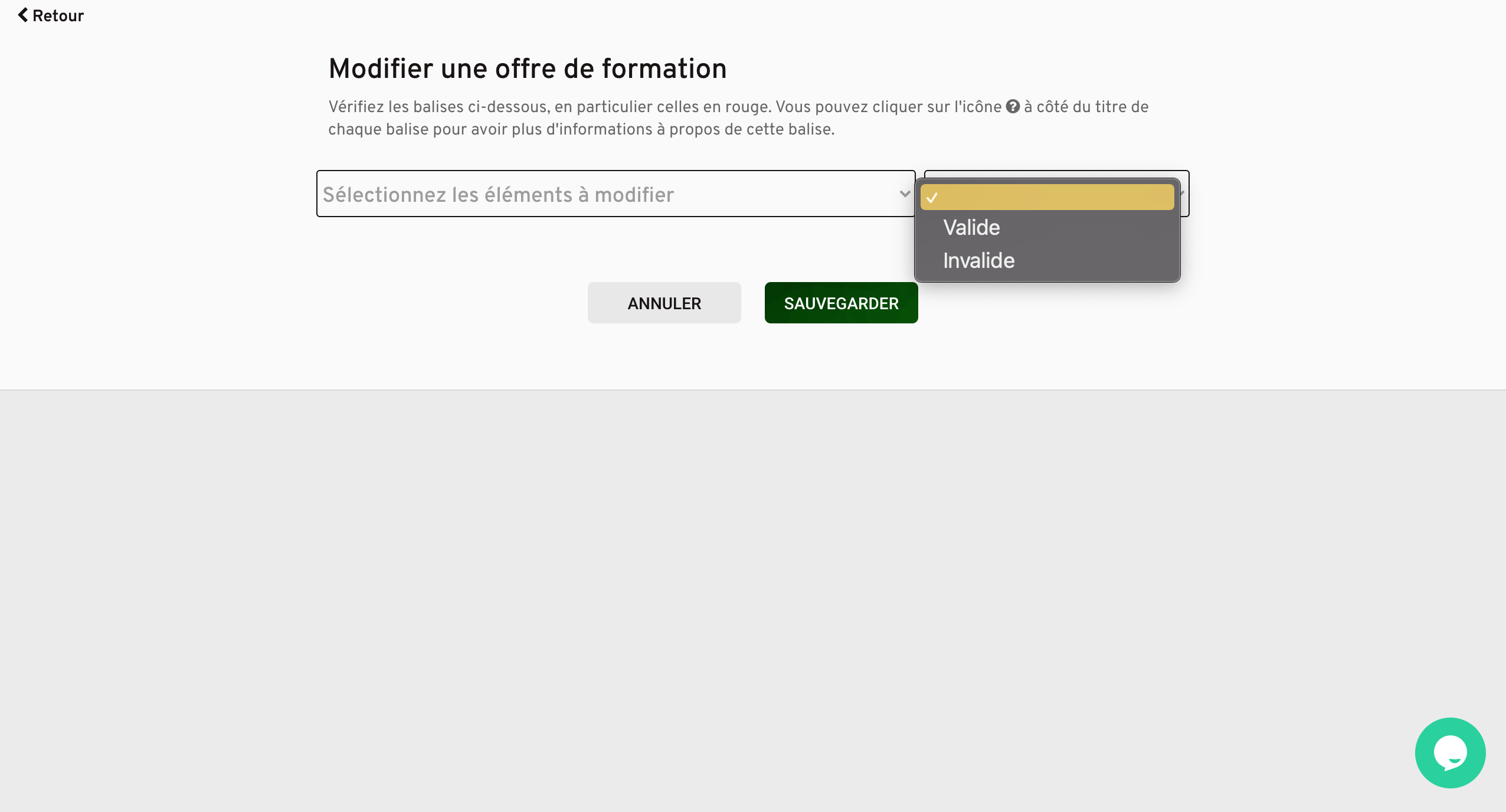
Une fois l'erreur identifiée (par exemple un problème de correspondance entre la ville et le code postal, voir photo ci-dessous) cliquez sur Modifier pour accéder à la modification de vos informations.
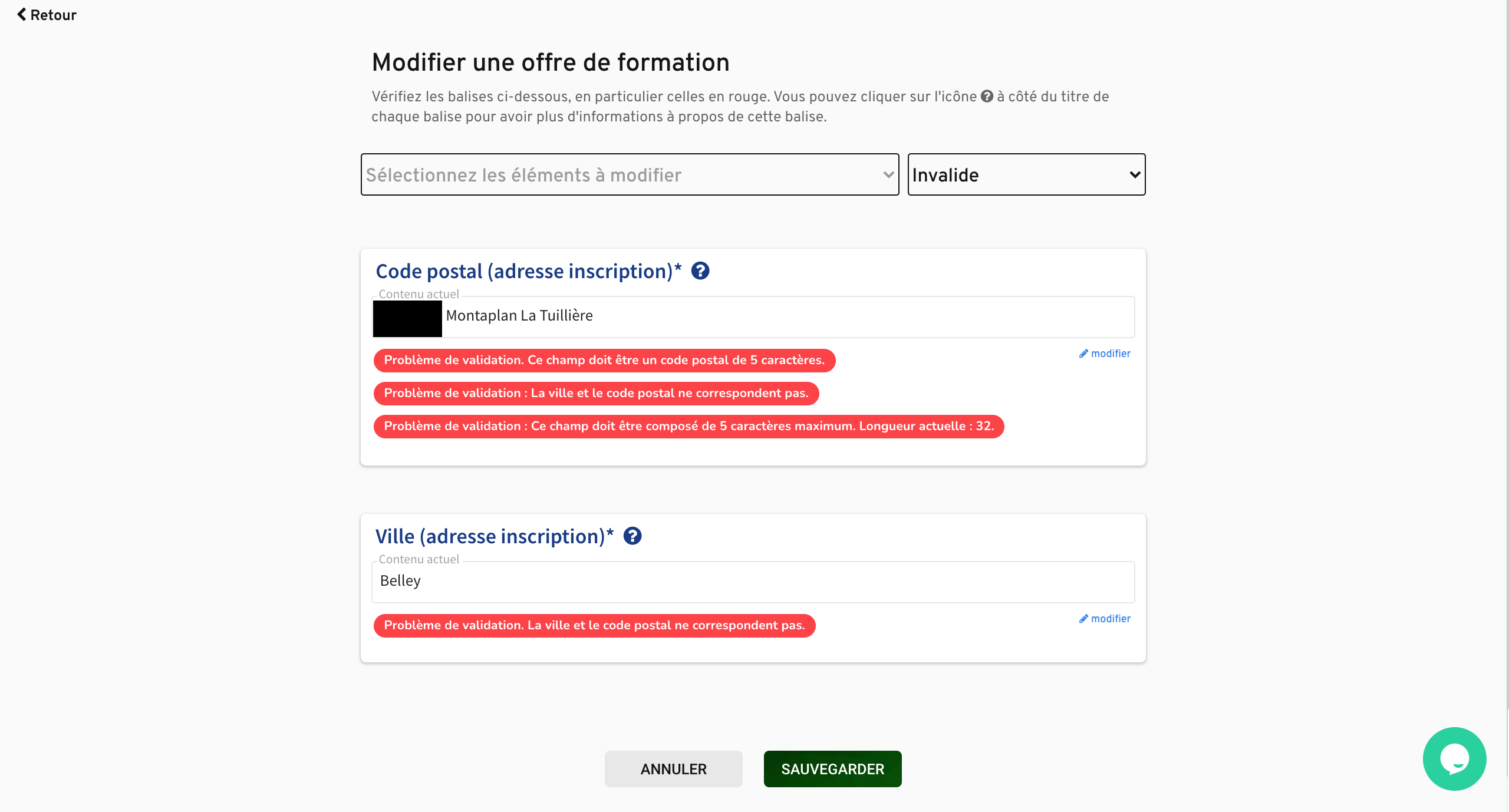
Une fois l'erreur corrigée, une pastille Valide s'affiche. Si la pastille reste rouge, c'est que l'erreur est toujours présente.
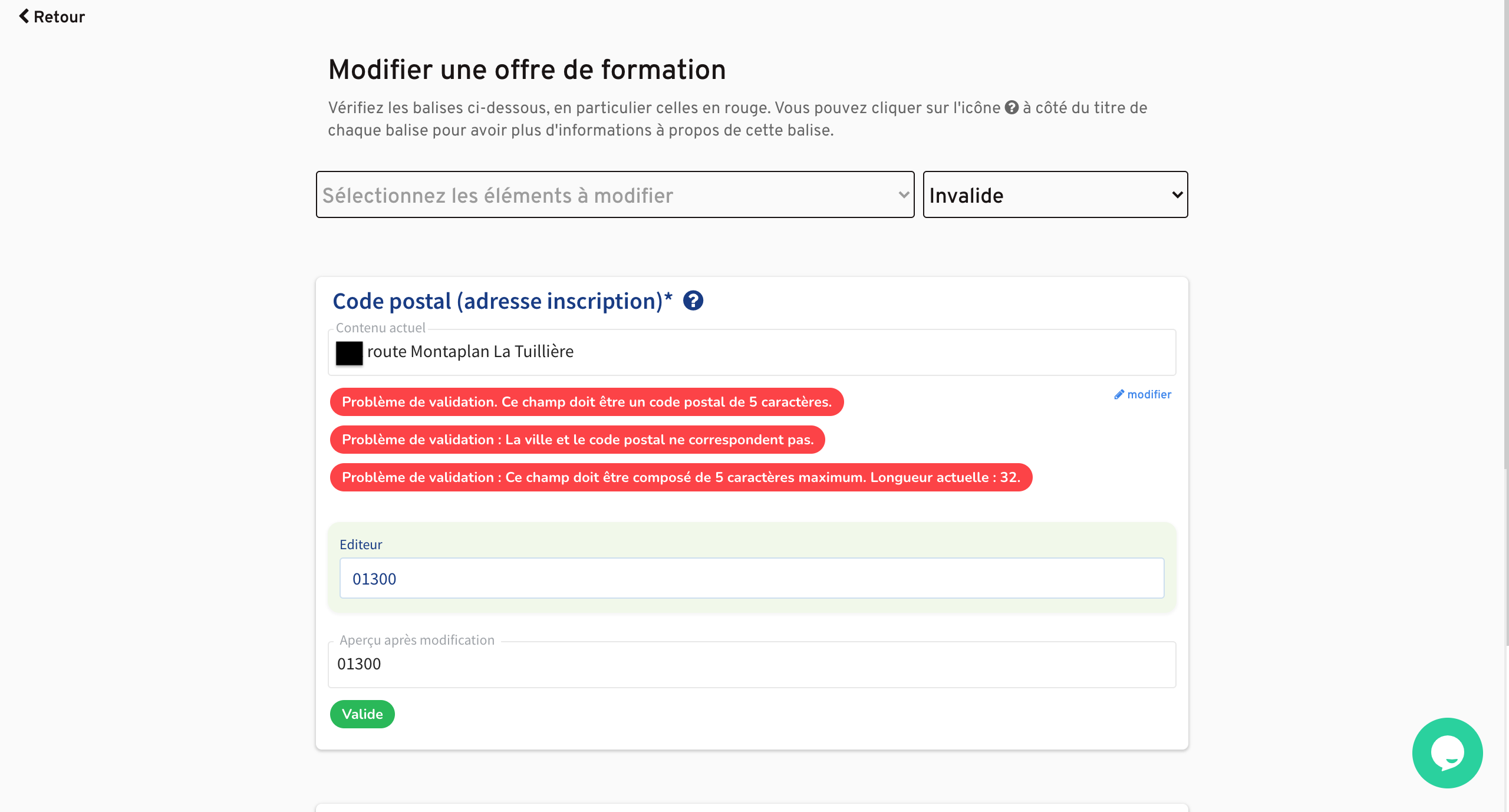
Pour enregistrer vos modifications, il vous suffit de cliquer sur Sauvegarder tout en bas de la page.
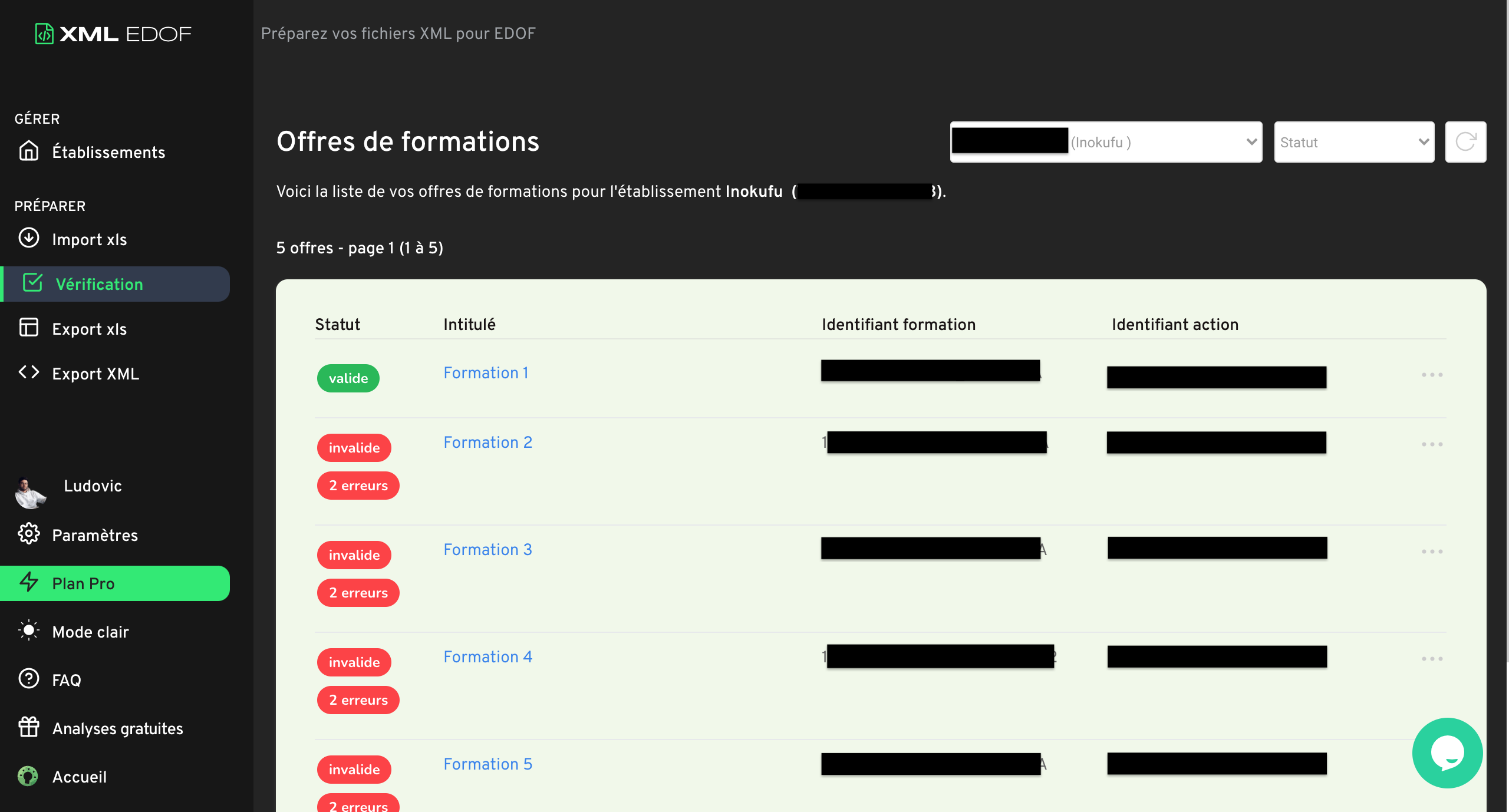
Cette option est à privilégier pour les erreurs ponctuelles n'affectant pas toutes les formations.
Pour les erreurs similaires sur un grand nombre de formations (c'est-à-dire plusieurs lignes dans votre tableur), nous vous recommandons l'option B décrite ci-après.
Option B : Modifiez votre fichier puis réimportez-le
Dans l'exemple précédent, la colonne code postal est remplie par une adresse (sans doute une erreur de copier-coller).
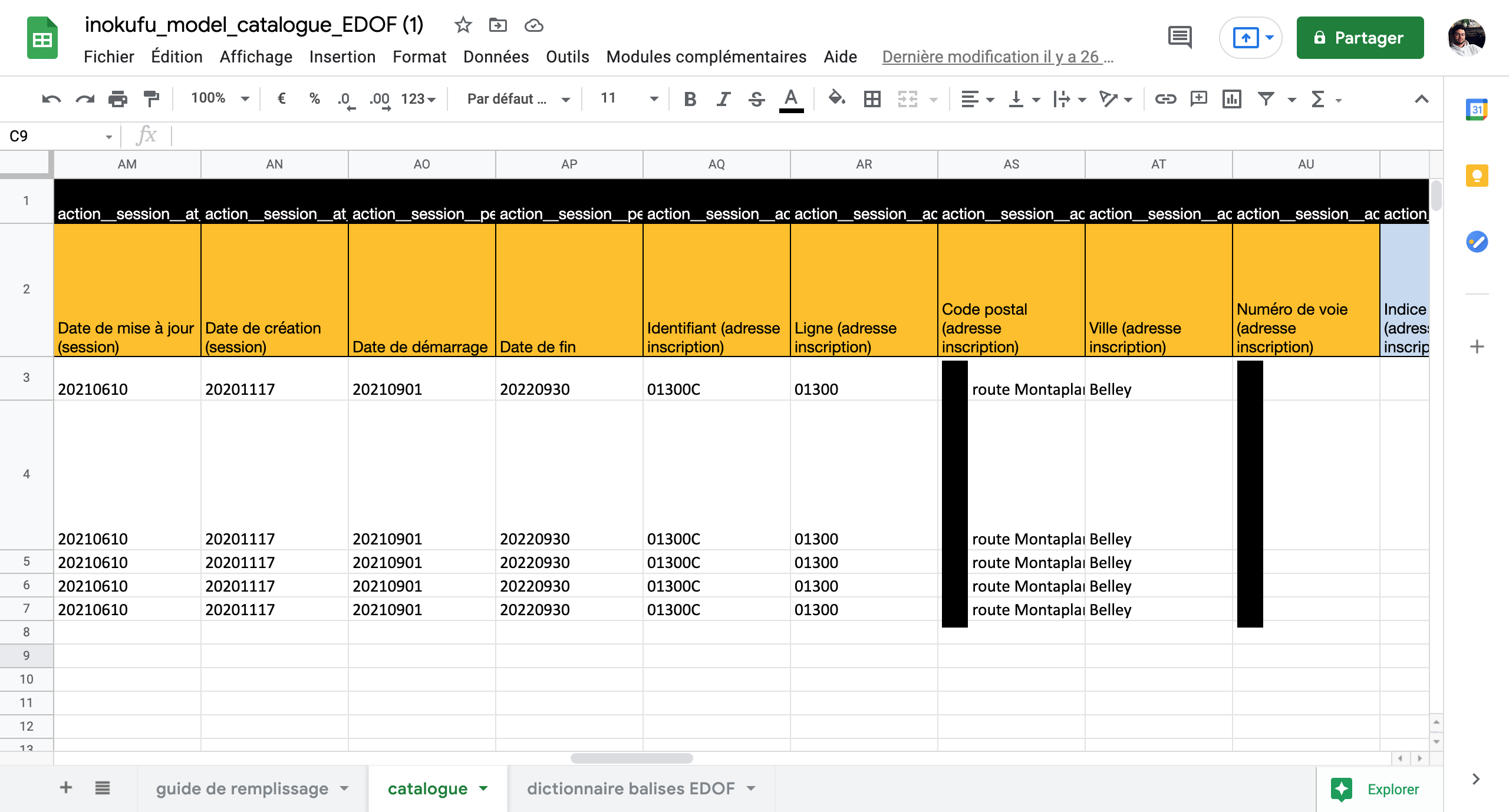
Pour corriger ces erreurs, il suffit de modifier directement la première cellule concernée et d'étirer (ou de copier-coller) le contenu de cette cellule sur les lignes ayant la même erreur.
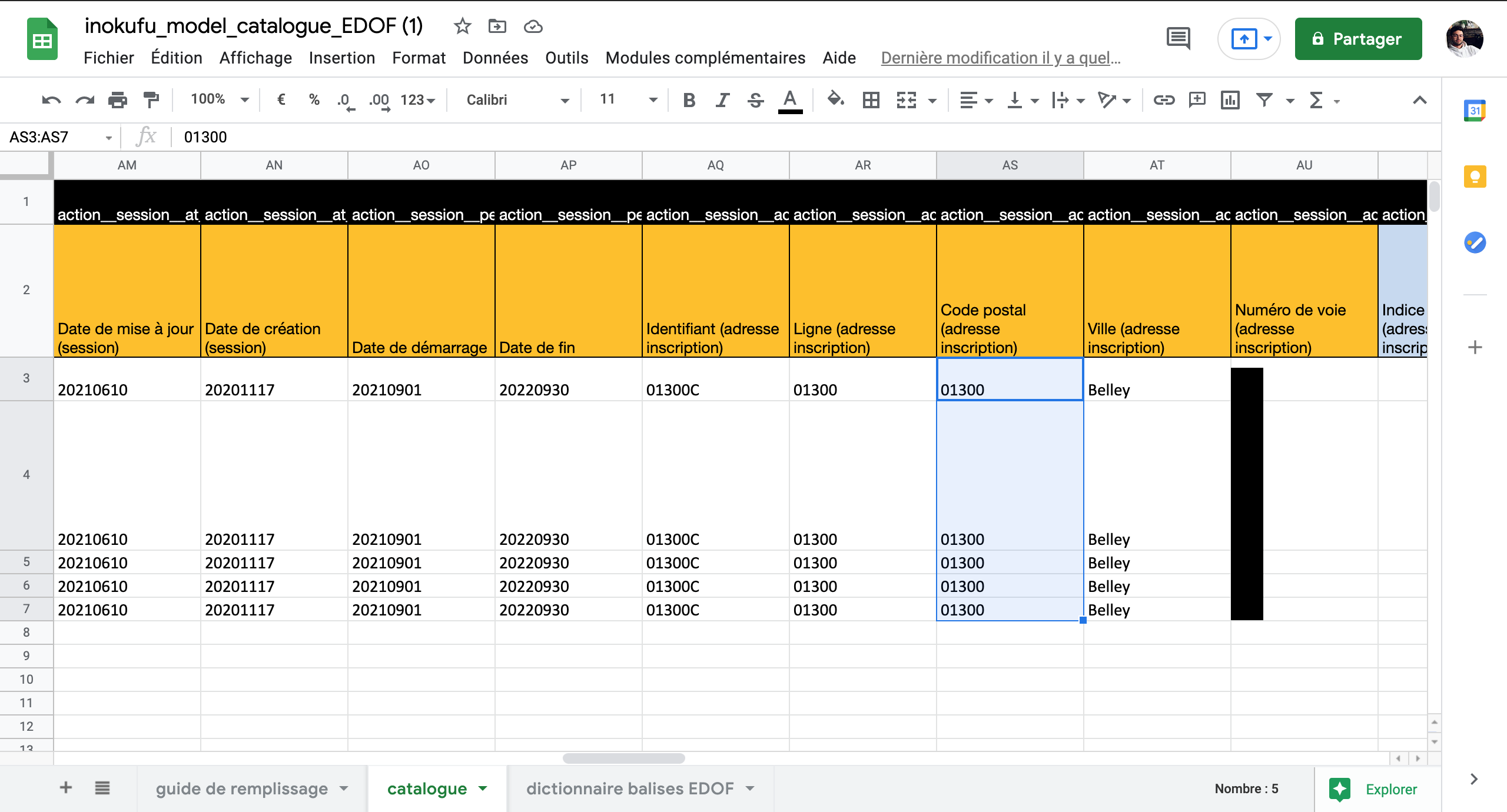
Une fois votre fichier enregistré, vous pouvez le réimporter sur le même établissement via l'onglet Import xls. Voir cet article pour plus de détails sur comment importer votre catalogue.
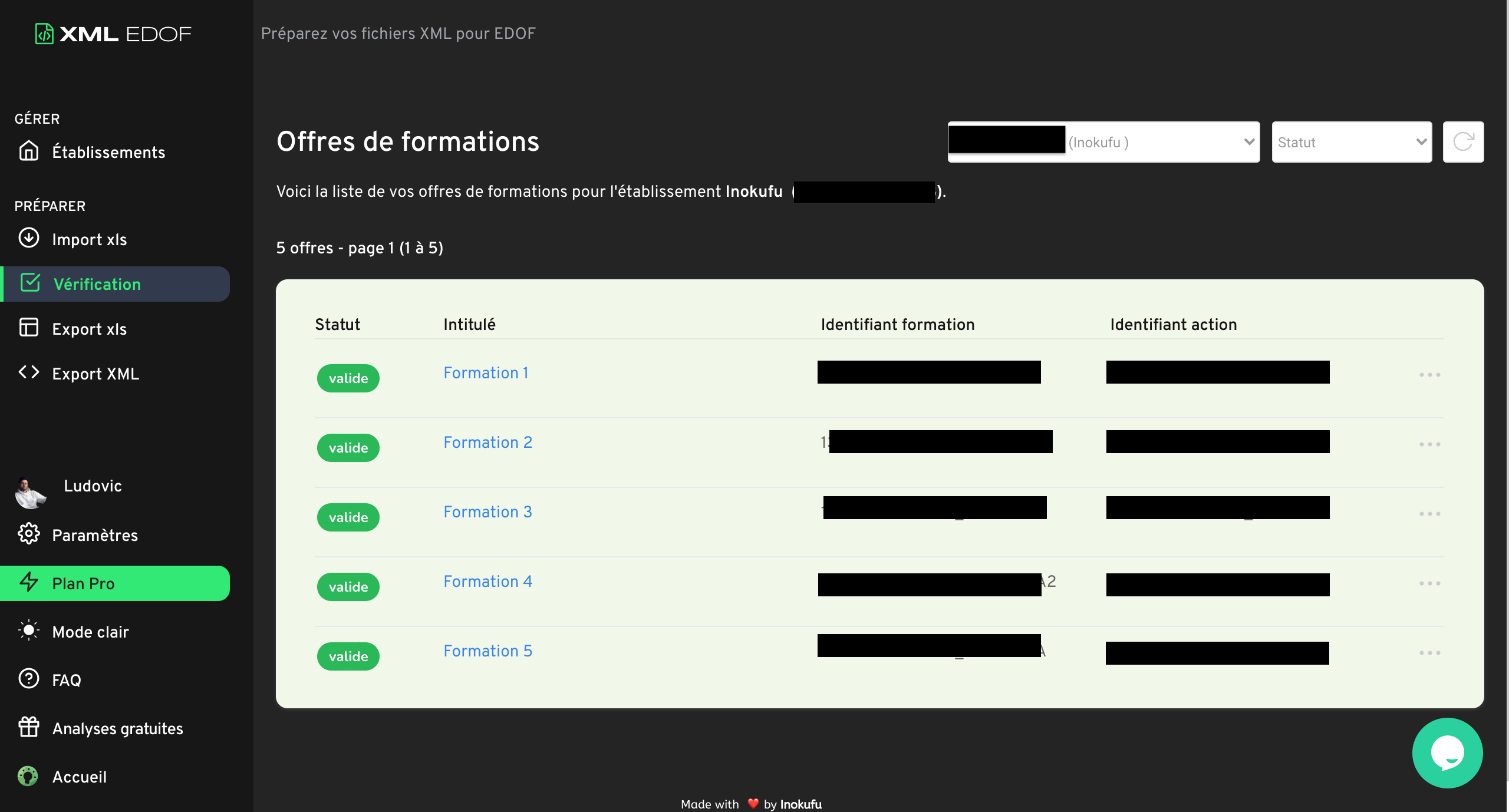
Une fois le catalogue importé, une pastille verte Valide devrait s'afficher devant vos formations.
Lorsque toutes les formations de votre catalogue sont valides, votre catalogue sera prêt à être exporté au format XML 🎉 Voir cet article sur comment exporter votre catalogue au format XML.
En cas de problème n'hésitez pas à contacter le support client en cliquant sur la bulle verte en bas à droite de votre écran.

