Importer votre catalogue de formations au format xls
Matt
Dernière mise à jour il y a un an
1. Téléchargez le modèle de catalogue
Commencez par télécharger le modèle de catalogue au format Excel en cliquant sur "modèle téléchargeable ici".
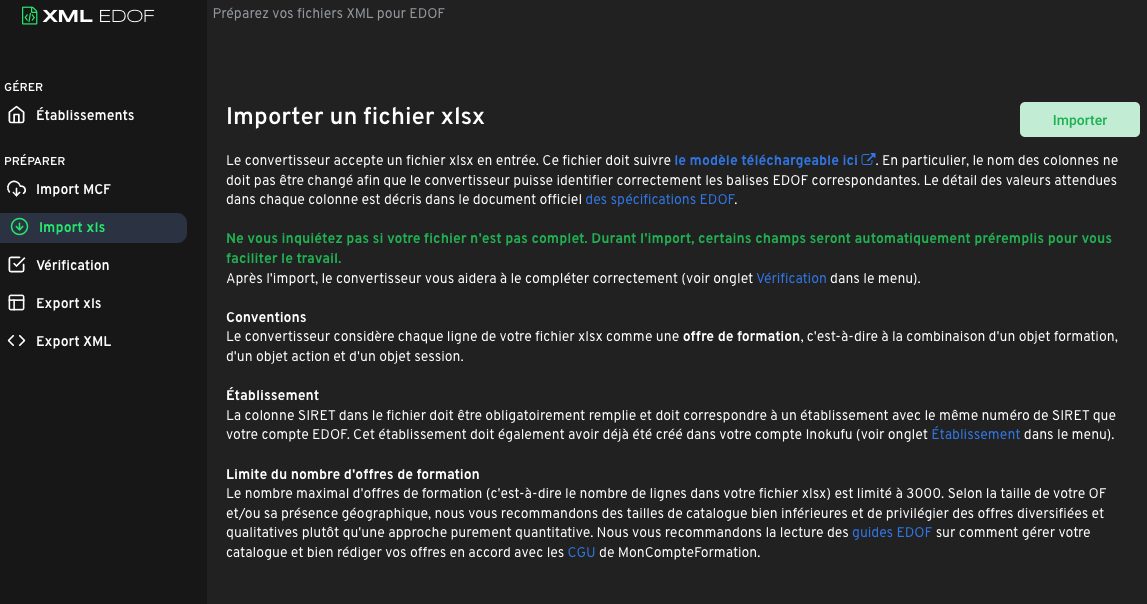
Une fois le modèle téléchargé, ouvrez-le dans votre tableur favori (Excel, Google Sheet, Numbers, Open Office Calc, etc).
Ce fichier comporte 3 feuilles :
- Guide de remplissage
- Catalogue
- Dictionnaire des balises
Attention : il est important de ne pas supprimer, ni modifier le nom de la feuille catalogue car cela conduirait à un échec de l'import dans le convertisseur.
2. Lisez le guide de remplissage
La première feuille de votre tableur est le "guide de remplissage". Nous vous recommandons de la lire en détail afin de bien comprendre comment préparer votre catalogue et réussir son import sur le convertisseur XML EDOF.

Ce guide vous explique comment remplir votre catalogue de formations, notamment :
- la signification des couleurs des colonnes dans la feuille catalogue,
- les cas particuliers de remplissage,
- les différentes conventions à respecter.
Attention : il est important de bien lire ce guide afin de garantir la réussite de l'import de votre fichier xlsx et de sa conversion en fichier XML compatible avec EDOF.
3. Remplissez le catalogue
La feuille catalogue comporte 104 colonnes, chacune correspondant à une balise EDOF.
Rassurez-vous, toutes les colonnes ne sont pas obligatoires :
- les colonnes en vert et en jaune sont obligatoires sur EDOF
- les colonnes en bleu sont facultatives sur EDOF
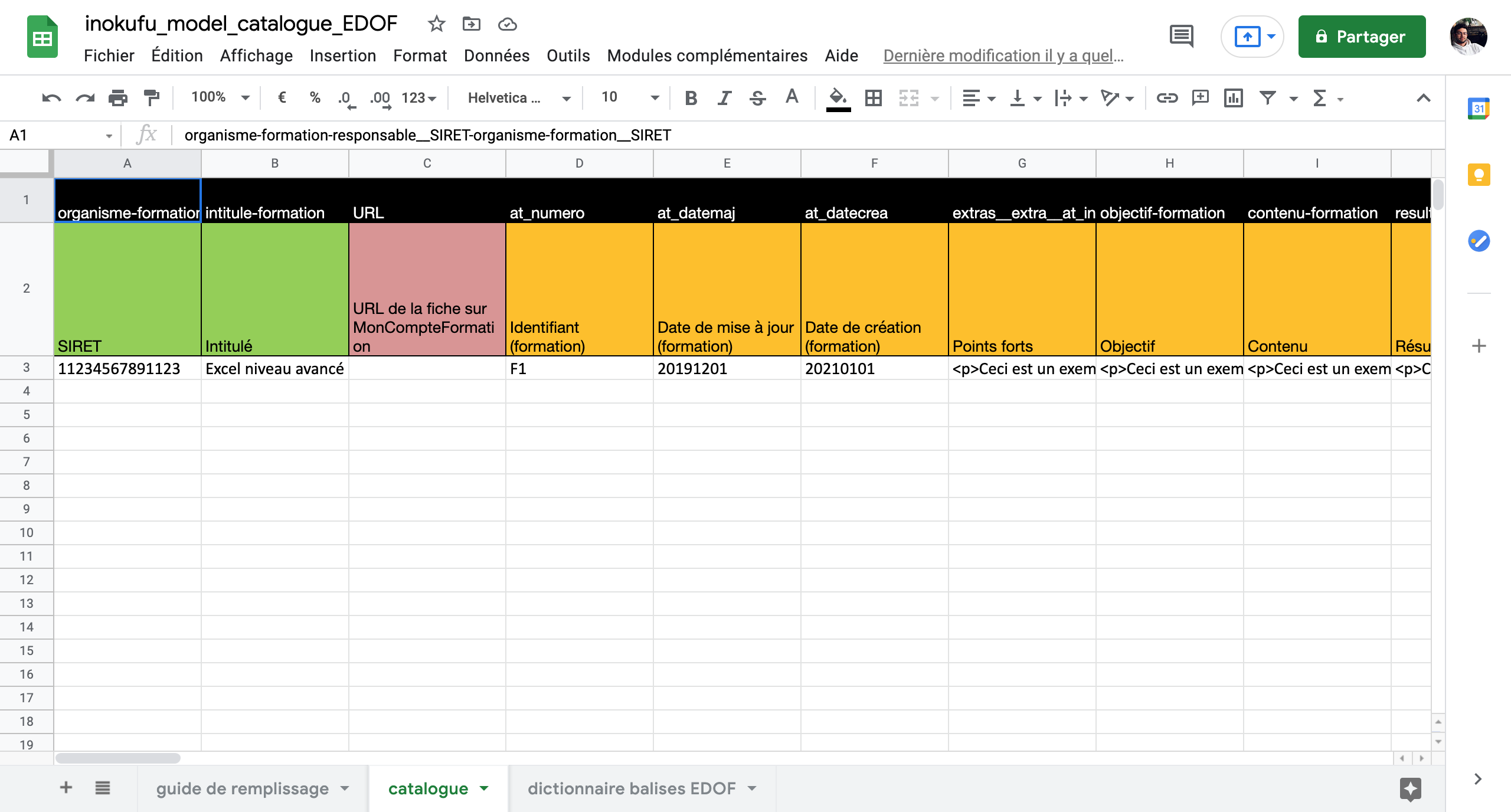
Les deux premières lignes sont les noms des colonnes :
- la première ligne correspond à la balise selon les spécifications EDOF
- la deuxième ligne est la version lisible de ces balises
Attention : il est important de ne pas supprimer, ni modifier les deux premières lignes de la feuille catalogue car cela conduirait à un échec de l'import dans le convertisseur.
À partir de la 3ème ligne, vous pouvez ensuite entrer autant de formations que vous souhaitez jusqu'à un maximum de 3000 lignes.
Chaque ligne comporte les infos d'une formation, d'une action et d'une session.
Afin de simplifier le fonctionnement du convertisseur, nous considérons que chaque ligne de votre fichier xls (ou csv) correspond à une offre de formation, c'est-à-dire à la combinaison d'un objet formation, d'un objet action et d'un objet session.
Pour rappel, d'après EDOF, une formation est composée de 3 éléments :
- l'objet formation : les informations générales à propos de la formation,
- l'objet action : principalement le lieu de formation,
- l'objet session : principalement les dates de la formation.
Établissement
La colonne SIRET dans le fichier doit être obligatoirement remplie et doit correspondre à un établissement avec le même numéro de SIRET déjà créé dans votre compte Inokufu (voir onglet Établissement dans le menu) et sur EDOF.
Cas multi-actions
Si vous souhaitez ajouter plusieurs actions à une même formation, il faudra l'indiquer dans le fichier xls en plusieurs lignes avec exactement le même contenu sauf pour les colonnes concernant l'objet action. Le convertisseur détectera automatiquement les objets formations identiques.
Cas multi-sessions
Si vous souhaitez ajouter plusieurs sessions à une même formation, il faudra l'indiquer dans le fichier xls en plusieurs lignes avec exactement le même contenu sauf pour les colonnes concernant l'objet session. Le convertisseur détectera automatiquement les objets formations et actions identiques.
Si jamais vous avez un doute sur une cellule et/ou sur les informations qui vous sont demandées, référez-vous au dictionnaire des balises dans la 3ème feuille.
L'ordre des colonnes y est le même que dans la feuille catalogue et toutes les cases y sont expliquées.
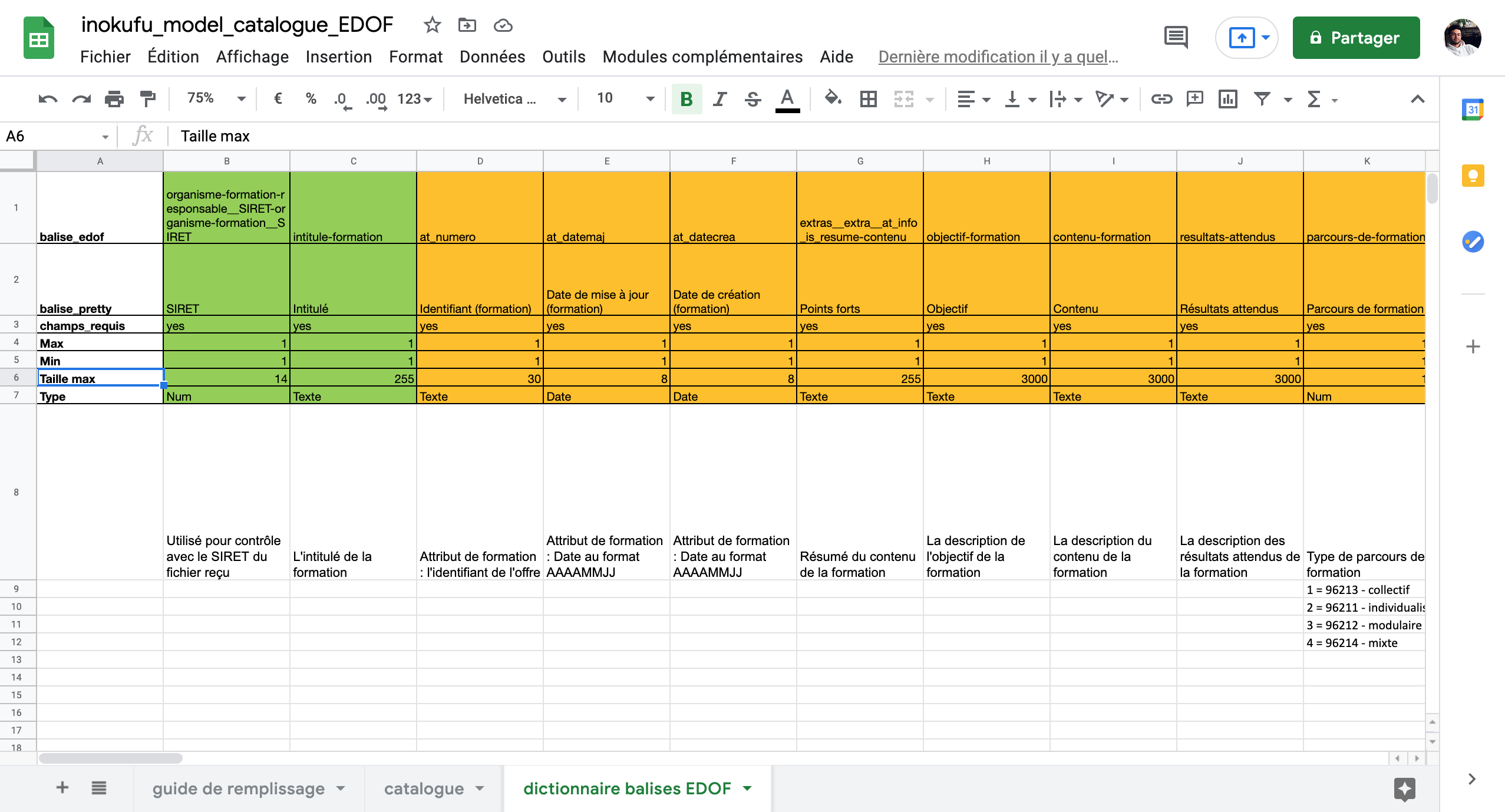
Cette feuille décrit le contenu et les conditions pour le remplissage de chaque colonne :
- balise_edof = Balise requise par EDOF.
- balise_pretty = Balise pour faciliter la lisibilité du catalogue.
- Champs requis = Le champ est-il obligatoire pour valider mon catalogue ? (oui/non).
- Max = nombre d'informations maximum.
- Min = nombre d'informations minimum.
- Taille max = Nombre de caractères maximum dans la case.
- Type = La case est-elle à remplir avec du texte, des numéros, une date ou des coordonnées
4. Sauvegardez votre fichier
Une fois votre catalogue terminé, sauvegardez le fichier au format xlsx puis fermez-le.
5. Importez votre fichier xls
Rendez-vous sur le convertisseur XML EDOF dans l'onglet Import xls.
Si vous ne l'avez pas encore fait, créez votre premier établissement avec le même numéro de SIRET que celui indiqué dans le fichier que vous souhaitez importer. Voir cet article pour ajouter un nouvel établissement.
Cliquez ensuite sur le bouton vert Importer.
Dans la fenêtre qui s'ouvre, sélectionnez l'établissement et ajoutez le fichier à importer puis lorsque le téléchargement de ce dernier est terminé, cliquez sur Démarrer l'import.
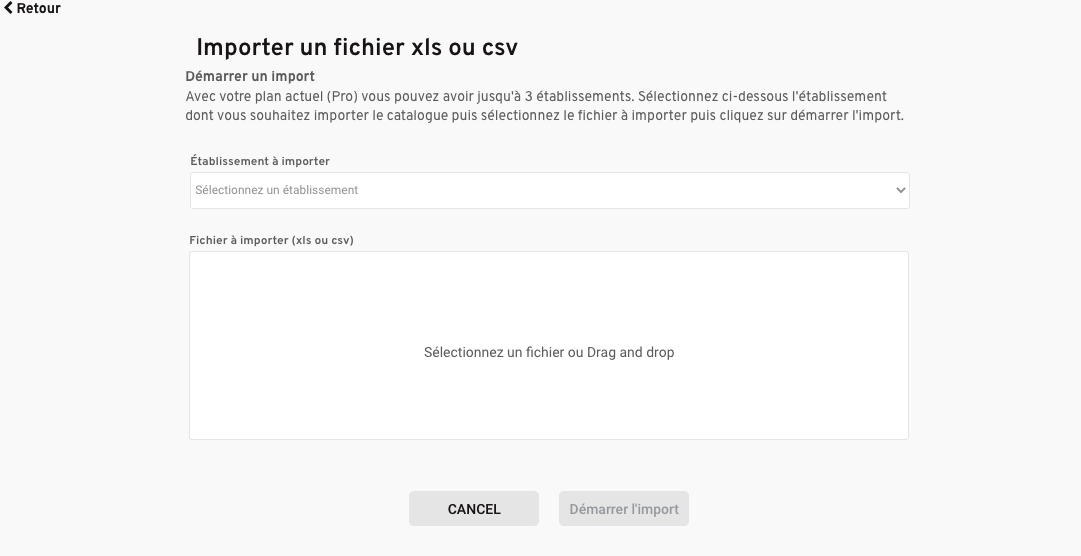
Attendez quelques minutes, vous recevrez par email une notification de la réussite ou de l'échec de votre import.
En cas de réussite, vous pouvez passer à la phase de Vérification de votre catalogue. Voir cet article pour plus de détail.
En cas d'échec, suivez les instructions décrites dans l'historique d'import. Dans la majorité des cas, il s'agit d'un problème de remplissage du fichier :
- le fichier n'est pas au bon format xlsx,
- l'onglet catalogue est absent dans le fichier,
- l'onglet catalogue a été renommé,
- les deux premières lignes du tableau dans l'onglet catalogue ont été supprimées ou modifiées.

